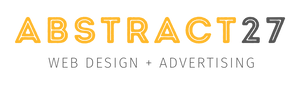Introduction
Créer un site internet professionnel peut sembler intimidant, surtout si vous n'avez aucune expérience en programmation. Cependant, avec les outils no-code, vous pouvez désormais créer un site internet complet sans écrire une ligne de code.
Ces outils permettent à quiconque, même aux débutants, de créer un site web qui répond à leurs besoins spécifiques, que ce soit pour créer un blog personnel, une petite entreprise ou même une boutique en ligne.
Dans cet article, nous allons vous guider pas à pas dans la création d'un site internet en utilisant Ghost comme système de gestion de contenu (CMS), Tally pour la création de formulaires, Calendly pour la gestion des rendez-vous, Stripe pour les paiements en ligne, et d'autres outils no-code. *
Ces solutions vous permettront de créer un site performant, sécurisé, et facile à gérer, tout en restant abordable.
Installation de Ghost CMS
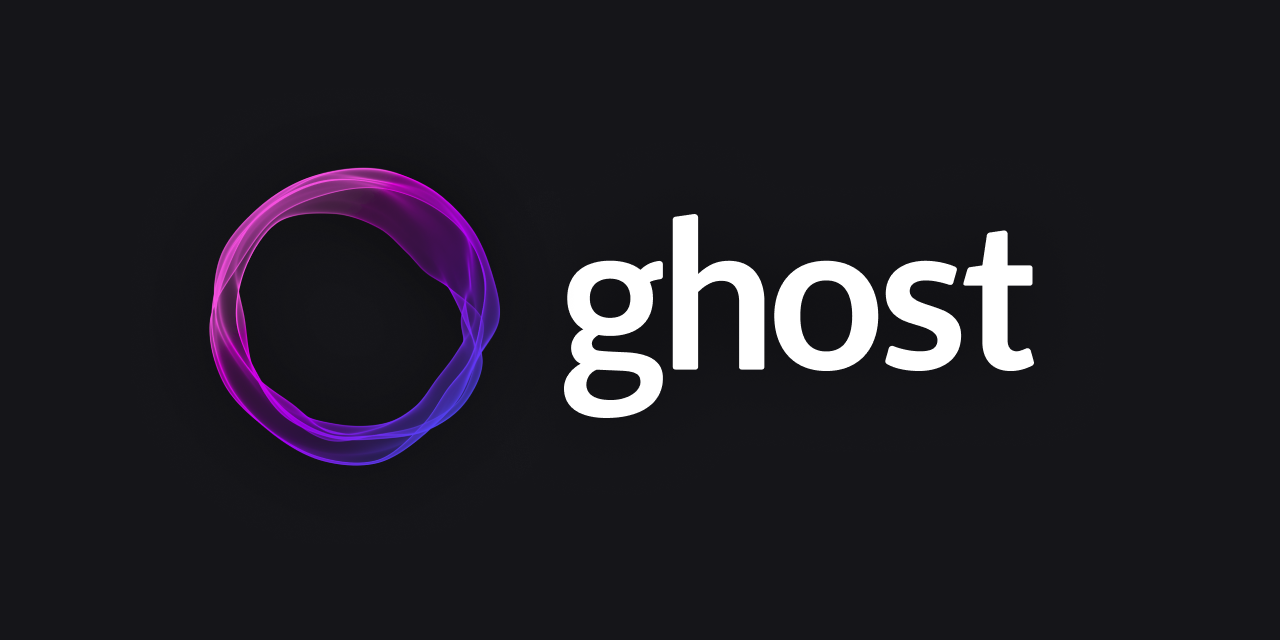
La première étape pour créer un site internet avec des outils no-code est de choisir un système de gestion de contenu (CMS) qui servira de base à votre site.
Ghost CMS est une option idéale, car il combine simplicité d'utilisation et puissance, tout en étant spécialement conçu pour les créateurs de contenu.
Voici comment vous pouvez installer Ghost CMS en utilisant différentes méthodes selon vos besoins.
Étape 1 : Installer Ghost CMS
Option 1 : Utiliser Ghost Pro
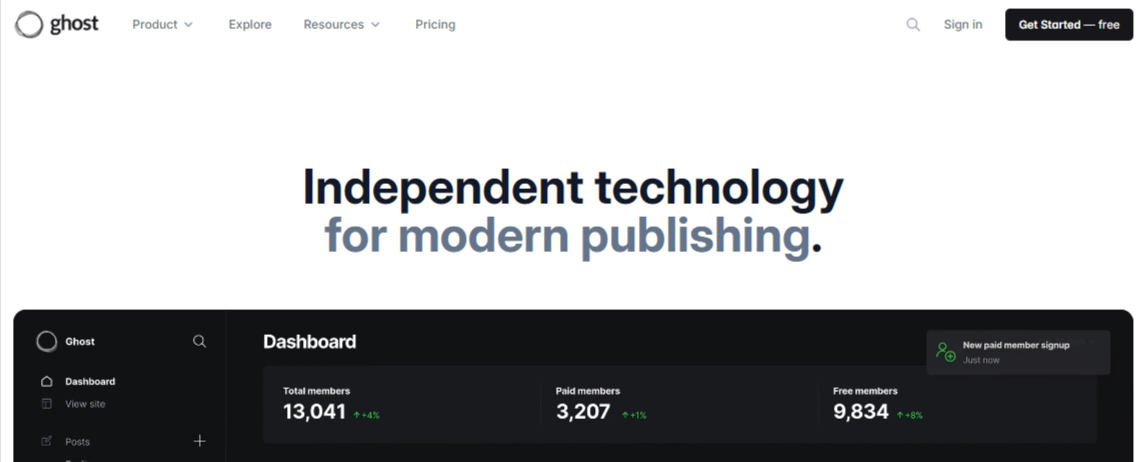
Si vous recherchez une solution clé en main, Ghost Pro peut être un bon choix. Voici comment procéder :
- Inscription à Ghost Pro : Rendez-vous sur Ghost.org et inscrivez-vous à Ghost Pro. Ce service d'hébergement géré vous permet de vous concentrer sur la création de contenu, sans vous soucier des aspects techniques tels que la maintenance du serveur.
- Configuration du site : Suivez les instructions pour configurer votre site. Vous devrez choisir un plan d'hébergement qui correspond à vos besoins, puis configurer votre domaine.
- Personnalisation initiale : Une fois l'installation terminée, vous pouvez accéder au tableau de bord Ghost et commencer à personnaliser votre site en choisissant un thème et en ajoutant du contenu.
Option 2 : Auto-hébergement avec DigitalOcean
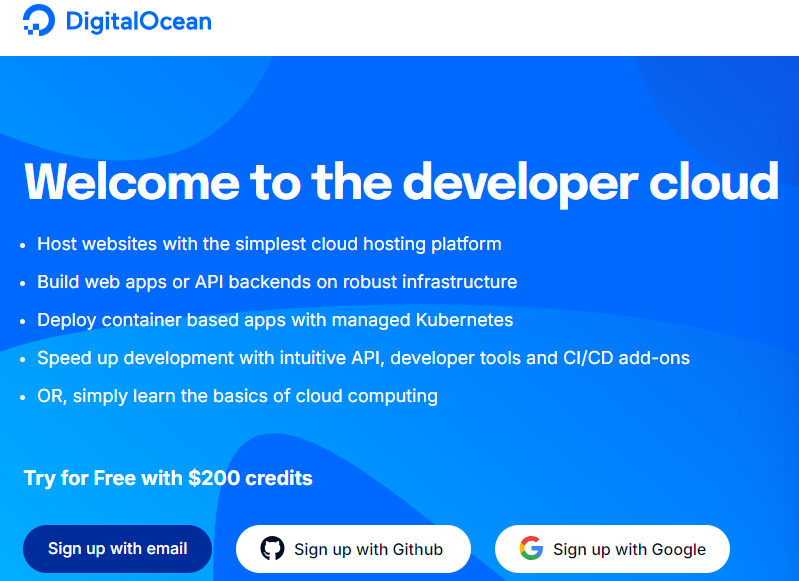
Pour ceux qui préfèrent plus de contrôle et de flexibilité, l'auto-hébergement via DigitalOcean est une excellente alternative :
- Inscription à DigitalOcean : Créez un compte sur DigitalOcean et accédez à votre tableau de bord. ( reçoit 200$ de crédit sur une période de 60 jours lors d'un dépot de 25$.)
- Création d’un Droplet Ghost : Sélectionnez l’option pour créer un nouveau Droplet et choisissez l'image d'installation en un clic de Ghost. Cette méthode simplifie grandement le processus d'installation.
- Accès au serveur : Connectez-vous à votre serveur via SSH en utilisant les identifiants fournis par DigitalOcean, puis suivez les instructions à l'écran pour finaliser l'installation.
- Configuration du domaine : Enfin, vous devrez configurer votre nom de domaine dans le panneau de contrôle DigitalOcean pour qu'il pointe vers votre nouveau site Ghost.
Option 3 : Hébergement avec Abstract27

Abstract27 offre une solution hybride qui combine la flexibilité de l'auto-hébergement avec la simplicité d'un service infogéré, vous permettant ainsi de bénéficier du meilleur des deux mondes.
Voici comment créer votre site web Ghost avec Abstract27 :
- S'inscrire à Abstract27 : Visitez Abstract27 et choisissez un plan qui inclut l'hébergement Ghost.
- Configuration du site : Abstract27 vous accompagne et s'occupe de l'installation. Vous bénéficiez également d'un support dédié et d'une formation pour tirer le meilleur parti de votre site.
- Avantages supplémentaires : Abstract27 offre des fonctionnalités uniques telles que des sauvegardes automatiques, une gestion simplifiée du serveur, et un support expert, ce qui en fait une option idéale pour ceux qui souhaitent un maximum de flexibilité avec un minimum de tracas.
Étape 2 : Personnaliser votre thème Ghost
Choisir un thème :
Une fois Ghost installé, l'étape suivante consiste à choisir un thème qui reflète le style et l'identité de votre site. Voici comment procéder :
- Explorer les thèmes : Parcourez la bibliothèque de thèmes Ghost ou des plateformes comme ThemeForest, où vous trouverez une variété de thèmes payants et gratuits adaptés à différents types de sites.
- Installation du thème : Téléchargez le thème de votre choix et importez-le via le tableau de bord Ghost en allant dans Paramètres > Design > Télécharger un thème.
- Personnalisation : Vous pouvez modifier les couleurs, les polices, la mise en page, et plus encore, directement depuis le tableau de bord. Pour des personnalisations plus avancées, accédez aux fichiers du thème via la section Design > Injection de code ou téléchargez et modifiez les fichiers du thème sur votre ordinateur.

Ajouter des formulaires avec Tally
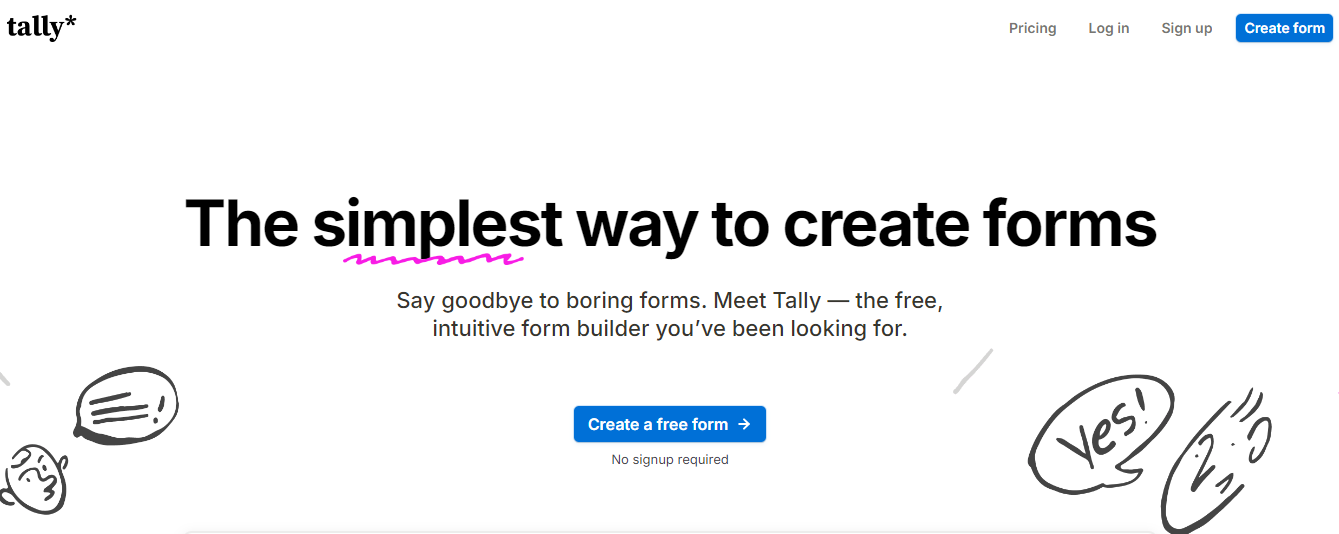
Les formulaires sont essentiels pour interagir avec les visiteurs de votre site, que ce soit pour collecter des informations, permettre l'inscription à une newsletter, ou mener des enquêtes.
Avec Tally, un outil no-code puissant et intuitif, vous pouvez créer et intégrer des formulaires personnalisés sur votre site Ghost en quelques étapes simples.
Étape 1 : Créer des formulaires dans Tally
S'inscrire à Tally :
- Accéder à Tally : Rendez-vous sur Tally.so et inscrivez-vous pour un compte gratuit. L'inscription est rapide et vous donne accès à l'ensemble des fonctionnalités nécessaires pour créer des formulaires adaptés à vos besoins.
- Créer un formulaire : Une fois inscrit, vous pouvez commencer à créer votre premier formulaire. Utilisez l'éditeur par glisser-déposer de Tally, qui vous permet de construire votre formulaire en ajoutant des champs, des boutons, et d'autres éléments sans avoir besoin de coder.
Concevoir votre formulaire :
- Ajouter des champs : Choisissez parmi une variété de champs tels que les cases à cocher, les boutons radio, les menus déroulants, et plus encore, pour capturer les informations dont vous avez besoin.
- Personnaliser l'apparence : Personnalisez la conception du formulaire pour qu'il s'intègre parfaitement à l'apparence de votre site. Tally vous permet de modifier les couleurs, les polices, et la mise en page directement depuis l'interface utilisateur.
- Configurer les paramètres de soumission : Définissez ce qui se passe après qu'un visiteur a soumis le formulaire. Vous pouvez rediriger les utilisateurs vers une page spécifique, afficher un message de remerciement, ou envoyer une notification par e-mail.
Étape 2 : Intégrer les formulaires Tally avec Ghost
Obtenir le code d'intégration :
- Partager le formulaire : Une fois votre formulaire créé et personnalisé, cliquez sur "Partager" dans Tally. Sélectionnez l'option "Intégrer" pour obtenir le code HTML d'intégration.
- Copier le code : Copiez le code d'intégration HTML fourni par Tally. Ce code sera utilisé pour ajouter le formulaire à votre site Ghost.
Intégrer le formulaire sur votre site Ghost :
- Accéder au tableau de bord Ghost : Connectez-vous à l'interface d'administration de votre site Ghost. Naviguez vers la page ou l'article où vous souhaitez intégrer le formulaire Tally.
- Ajouter le formulaire : Dans l'éditeur Ghost, passez en vue HTML en cliquant sur le bouton “+” et en sélectionnant "HTML". Collez le code d'intégration de Tally à l'endroit souhaité dans le contenu.
- Publier la page : Enregistrez et publiez la page ou l'article pour rendre le formulaire visible et fonctionnel sur votre site. Testez le formulaire pour vous assurer qu'il fonctionne correctement et qu'il collecte les données comme prévu.

Gérer les rendez-vous avec Calendly
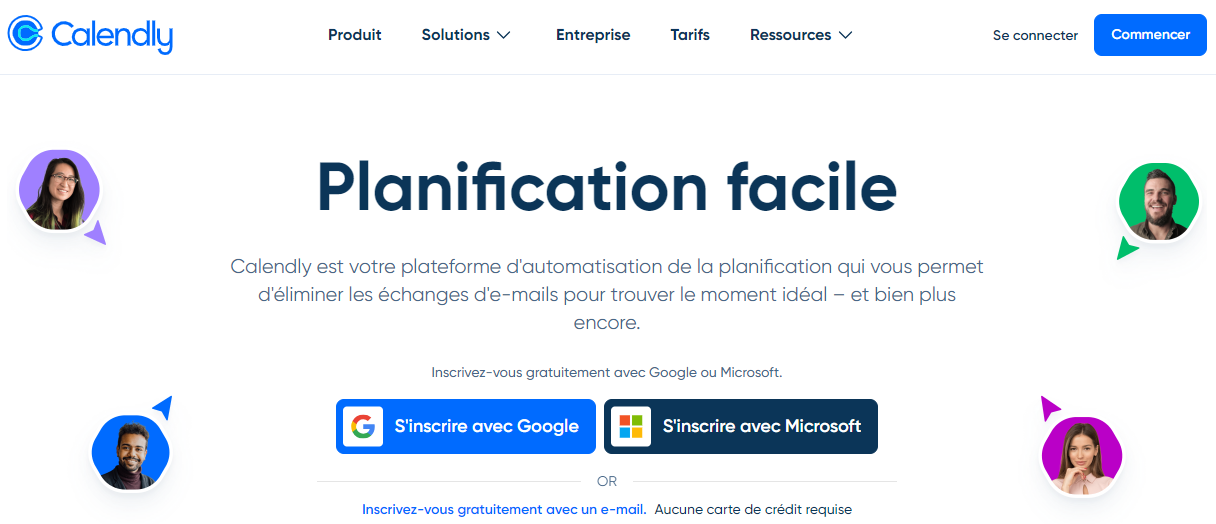
La gestion des rendez-vous est un aspect crucial pour de nombreux sites, qu'il s'agisse de consultations, de réunions, ou de toute autre interaction planifiée.
Calendly est un outil no-code qui simplifie grandement la planification de rendez-vous, en automatisant le processus de prise de rendez-vous et en évitant les allers-retours fastidieux par e-mail. Voici comment intégrer Calendly à votre site Ghost.
Étape 1 : Configurer Calendly
Créer un compte Calendly :
- Inscription à Calendly : Rendez-vous sur Calendly.com et inscrivez-vous pour un compte gratuit. Calendly propose également des plans payants offrant des fonctionnalités supplémentaires, mais la version gratuite est suffisante pour la plupart des utilisateurs.
- Configurer vos disponibilités : Une fois inscrit, accédez à votre tableau de bord et configurez vos types d'événements. Définissez vos plages horaires disponibles pour les rendez-vous en fonction de votre emploi du temps.
- Personnaliser les paramètres de rendez-vous : Pour chaque type d'événement, vous pouvez personnaliser la durée, le lieu (par exemple, en ligne via Zoom ou en personne), ainsi que d'autres paramètres importants, comme les questions à poser avant la confirmation du rendez-vous.
Étape 2 : Intégrer Calendly avec votre site Ghost
Obtenir le lien ou le code d'intégration Calendly :
- Partager vos disponibilités : Après avoir configuré vos types d'événements, allez dans la section "Partager votre lien" pour obtenir un lien direct vers votre page de réservation ou un code d'intégration à utiliser sur votre site.
- Copier le lien ou le code : Selon vos besoins, vous pouvez soit utiliser un lien hypertexte vers votre page de réservation Calendly, soit intégrer un calendrier interactif directement sur votre site Ghost.
Ajouter Calendly à votre site :
- Intégration via un lien hypertexte : Si vous choisissez d'utiliser un lien direct, il suffit d'ajouter un lien hypertexte sur un texte ou un bouton sur votre site Ghost. Par exemple, vous pouvez écrire "Réservez un rendez-vous" et faire pointer le lien vers votre page Calendly.
- Intégration via le code HTML : Si vous préférez intégrer un calendrier directement sur une page ou un article de votre site, passez en vue HTML dans l'éditeur Ghost et collez le code d'intégration Calendly. Ce calendrier permettra à vos visiteurs de choisir une date et une heure directement sur votre site, sans quitter la page.
- Test et publication : Après avoir intégré Calendly, assurez-vous de tester la fonctionnalité pour vérifier que les réservations sont bien enregistrées et que tout fonctionne comme prévu. Une fois satisfait, publiez la page ou l'article.

Configurer les paiements avec Stripe
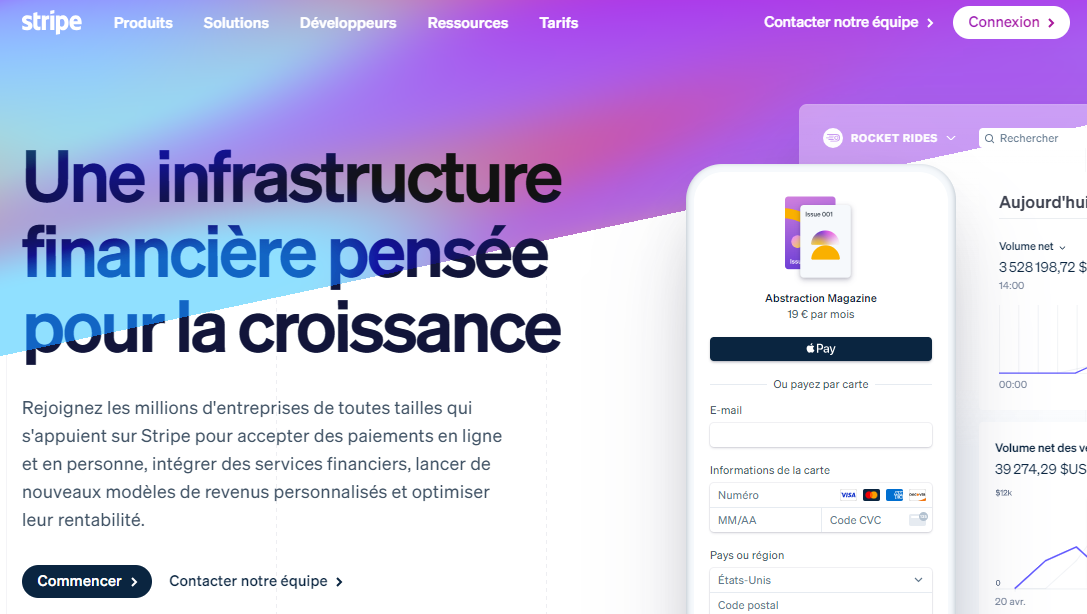
Pour monétiser votre site web, vous aurez besoin d'une solution fiable pour gérer les paiements en ligne. Stripe est l'un des outils no-code les plus populaires et puissants pour cette tâche.
Il s'intègre parfaitement avec Ghost, vous permettant de proposer des abonnements payants, de vendre des produits numériques ou de collecter des dons en toute simplicité.
Étape 1 : Connecter Stripe à Ghost
Créer un compte Stripe :
- Inscription à Stripe : Rendez-vous sur Stripe.com et inscrivez-vous pour un compte gratuit. Le processus d'inscription est simple, mais assurez-vous d'avoir à portée de main vos informations d'entreprise ou personnelles nécessaires pour la vérification.
- Configuration du compte Stripe : Une fois inscrit, configurez votre compte en ajoutant vos coordonnées bancaires, vos préférences de paiement, et d'autres détails requis pour commencer à recevoir des paiements.
Connecter Stripe à votre site Ghost :
- Accéder aux paramètres d'abonnement : Connectez-vous au tableau de bord Admin de votre site Ghost, puis allez dans Paramètres > Abonnements.
- Connexion avec Stripe : Dans la section "Paiements", cliquez sur Connecter avec Stripe. Vous serez redirigé vers Stripe pour autoriser l'accès de Ghost à votre compte Stripe.
- Finalisation de la configuration : Suivez les instructions à l'écran pour finaliser la connexion entre Ghost et Stripe. Une fois connecté, Stripe gérera tous les paiements pour les abonnements et autres transactions sur votre site.
Étape 2 : Activer et configurer les abonnements payants
Activer les abonnements payants :
- Paramètres d'abonnement : Dans le tableau de bord Ghost, sous Paramètres > Abonnements, activez l'option pour proposer des abonnements payants. Cela vous permet de monétiser l'accès à certains contenus sur votre site.
- Créer des niveaux d'abonnement : Définissez différents plans d'abonnement pour vos utilisateurs. Par exemple, vous pouvez offrir un plan mensuel et un plan annuel, avec des tarifs différents. Ces plans peuvent inclure des contenus premium accessibles uniquement aux abonnés payants.
Personnaliser l'expérience d'abonnement :
- Définir le contenu accessible : Décidez quels articles ou sections de votre site seront réservés aux abonnés payants. Ghost permet une personnalisation poussée pour s'assurer que seuls les membres abonnés peuvent accéder aux contenus que vous souhaitez monétiser.
- Configurer les emails de bienvenue : Personnalisez les emails que vos nouveaux abonnés recevront après leur inscription. Vous pouvez inclure des messages de bienvenue, des guides pour commencer, ou des liens vers des contenus exclusifs.
- Tester le processus de paiement : Avant de lancer vos abonnements, effectuez un test pour vous assurer que tout fonctionne correctement. Créez un abonnement test, effectuez un paiement, et vérifiez que l'accès au contenu premium est bien restreint.

Automatiser les flux de travail avec Zapier
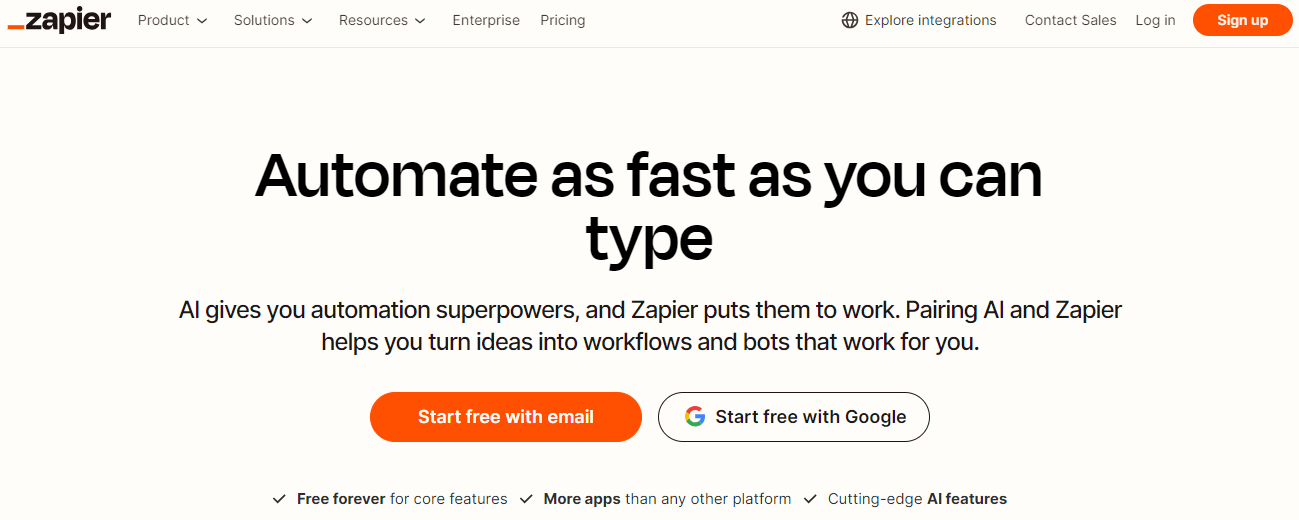
Pour les créateurs de contenu, jongler entre plusieurs outils peut rapidement devenir chronophage. Zapier est un outil no-code qui vous permet d'automatiser ces flux de travail en connectant différentes applications et en réduisant les tâches manuelles répétitives.
Avec Zapier, vous pouvez automatiser tout, de la planification des publications à l'envoi de notifications, pour vous concentrer sur ce qui compte le plus : la création de contenu.
Étape 1 : Configurer un compte Zapier
S'inscrire à Zapier :
- Accéder à Zapier : Rendez-vous sur Zapier.com et inscrivez-vous pour un compte gratuit. Zapier offre une variété de plans, mais la version gratuite est suffisante pour configurer des automatismes de base.
- Explorer les intégrations disponibles : Zapier se connecte avec plus de 2000 applications, y compris Ghost, Airtable, Calendly, Stripe, et bien d'autres outils no-code que vous utilisez déjà. Prenez un moment pour explorer les différentes intégrations disponibles et comment elles peuvent simplifier votre flux de travail.
Étape 2 : Automatiser les tâches entre les applications
Créer un nouveau Zap :
- Définir le déclencheur : Dans Zapier, cliquez sur Make a Zap pour commencer à créer une nouvelle automatisation. Choisissez une application déclencheur, par exemple, Airtable, et configurez-le pour que le Zap soit déclenché lorsqu'un événement spécifique se produit, comme l'ajout d'une nouvelle idée d'article.
- Configurer l'action dans une autre application : Sélectionnez une application d'action, telle que Ghost, et configurez ce que vous souhaitez qu'il se passe après le déclenchement du Zap. Par exemple, dès qu'un article est marqué comme prêt à être publié dans Airtable, Zapier peut automatiquement créer une nouvelle publication dans Ghost.
Automatiser les flux de travail spécifiques aux créateurs de contenu :
- Automatisez la publication d'articles : Connectez Airtable à Ghost via Zapier pour créer des brouillons, programmer des publications, et mettre à jour des articles existants.
- Automatisez l'envoi de notifications et la mise à jour des réseaux sociaux : Utilisez Zapier pour publier automatiquement chaque nouvel article sur les réseaux sociaux ou envoyer des notifications par email.
- Suivez et enregistrez les performances des articles : Configurez des Zaps pour enregistrer automatiquement les données de performance dans Airtable pour une analyse simplifiée.
Tester et activer votre Zap :
- Tester le Zap : Avant de l'activer, testez votre Zap pour vous assurer que tout fonctionne comme prévu. Zapier vous guidera à travers ce processus pour vérifier chaque étape.
- Activer et optimiser : Une fois testé, activez votre Zap et laissez-le fonctionner en arrière-plan. Vous pouvez créer autant de Zaps que nécessaire pour couvrir tous les aspects de votre flux de travail, vous permettant ainsi de vous concentrer sur la création de contenu de qualité.

Gérer le contenu avec Airtable
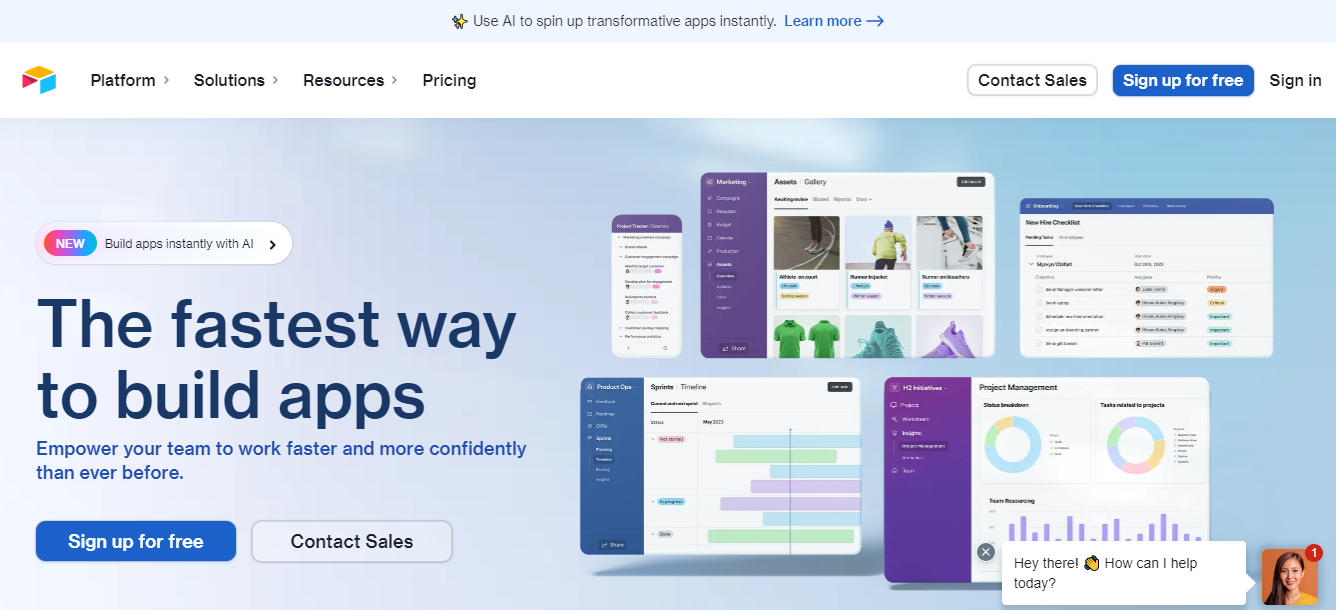
Pour les créateurs de contenu, la gestion efficace des idées, des projets, et des publications est cruciale pour maintenir un flux de travail fluide et organisé.
Airtable est un outil no-code qui permet de structurer et de gérer toutes ces données de manière visuelle et intuitive, tout en offrant la flexibilité nécessaire pour s'adapter à vos besoins spécifiques. Voici comment l'utiliser pour gérer votre contenu de manière optimale.
Étape 1 : Créer une base Airtable pour la gestion de contenu
S'inscrire à Airtable :
- Accéder à Airtable : Rendez-vous sur Airtable.com et inscrivez-vous pour un compte gratuit. Même avec la version gratuite, vous disposez de nombreuses fonctionnalités pour gérer efficacement vos projets de contenu.
- Créer une nouvelle base de gestion de contenu : Une fois inscrit, créez une base de données dédiée à la gestion de votre contenu. Vous pouvez choisir de démarrer avec un modèle préétabli ou créer votre propre structure en fonction de vos besoins spécifiques.
Organiser votre base pour la création de contenu :
- Créer des tables pour les idées, projets, et publications : Ajoutez des tables pour organiser les différentes phases de votre processus de création de contenu. Par exemple, vous pouvez avoir une table pour les idées d'articles, une pour les articles en cours de rédaction, et une autre pour les publications programmées.
- Ajouter des champs spécifiques à chaque étape : Pour chaque table, définissez des champs pertinents tels que les titres des articles, les dates de publication prévues, les plateformes de diffusion, et les statuts (en cours, à réviser, publié). Airtable vous permet également d'ajouter des pièces jointes, des liens, et des notes pour centraliser toutes les informations nécessaires à la création de contenu.0
- Créer des vues pour suivre l'avancement : Configurez des vues personnalisées pour visualiser l'état d'avancement de vos projets. Par exemple, vous pouvez créer une vue Kanban pour organiser vos articles par étape (idée, rédaction, révision, publication) ou une vue calendrier pour planifier vos publications sur le mois à venir.
Étape 2 : Intégrer Airtable avec Ghost pour automatiser la publication
Utiliser Zapier pour connecter Airtable à Ghost :
- Créer un compte Zapier : Suivez les étapes expliqués dans la dernière section.
- Configurer un Zap pour synchroniser Airtable et Ghost : Dans Zapier, cliquez sur Make a Zap pour créer un nouveau flux de travail. Choisissez Airtable comme application déclencheur et configurez-le pour s'activer lorsqu'un nouvel article est prêt à être publié.
- Définir l'action dans Ghost : Sélectionnez Ghost comme application d'action et configurez ce que vous souhaitez faire avec les données. Par exemple, vous pouvez automatiser la publication d'un article dès qu'il atteint l'étape de "Prêt à publier" dans Airtable.
Automatiser la gestion du contenu :
- Synchronisation continue des publications : Une fois votre Zap configuré, il s'exécutera automatiquement à chaque fois qu'un article est prêt à être publié, envoyant les données de Airtable à Ghost pour que l'article soit mis en ligne sans intervention manuelle.
- Optimiser votre flux de travail de création de contenu : Zapier et Airtable vous permettent également d'automatiser d'autres tâches répétitives, telles que l'ajout de nouveaux contenus à votre calendrier de publication ou la mise à jour des réseaux sociaux après chaque publication.

Gérer les réseaux sociaux avec Buffer
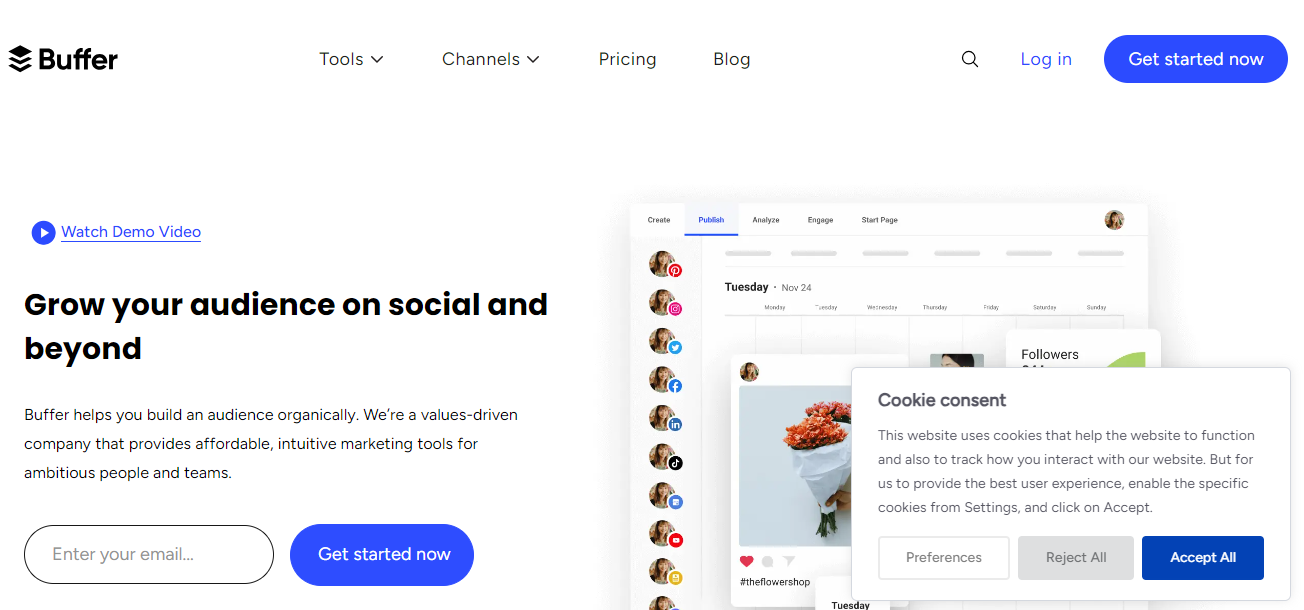
Une fois que votre contenu est prêt et publié, il est essentiel de le partager efficacement sur les réseaux sociaux pour atteindre un public plus large.
Buffer est un outil no-code qui vous permet de planifier et d'automatiser la publication de vos contenus sur différentes plateformes sociales, optimisant ainsi votre présence en ligne sans effort manuel quotidien.
Voici comment utiliser Buffer pour gérer vos réseaux sociaux en tant que créateur de contenu.
Étape 1 : Configurer Buffer
Créer un compte Buffer :
- Inscription à Buffer : Rendez-vous sur Buffer.com et inscrivez-vous pour un compte gratuit ou payant, selon vos besoins. La version gratuite permet de gérer trois comptes de réseaux sociaux, ce qui est suffisant pour démarrer.
- Connecter vos comptes de réseaux sociaux : Une fois inscrit, connectez vos comptes de réseaux sociaux (Twitter, Facebook, LinkedIn, etc.) à Buffer. Vous pourrez gérer toutes vos plateformes depuis un seul tableau de bord, ce qui simplifie grandement la gestion de vos publications.
Étape 2 : Planifier et automatiser les publications sur les réseaux sociaux
Créer et planifier des publications :
- Rédiger du contenu pour les réseaux sociaux : Créez vos messages pour les réseaux sociaux directement dans Buffer. Vous pouvez rédiger des messages personnalisés pour chaque plateforme ou utiliser la même publication pour plusieurs réseaux.
- Planifier la publication : Utilisez la fonction de planification de Buffer pour définir des heures de publication optimales pour chaque réseau social. Cela vous permet de publier du contenu à des moments où votre audience est la plus active, sans avoir à être en ligne à ces moments-là.
- Automatiser les publications des articles Ghost : Grâce à une intégration avec Zapier, vous pouvez automatiser la publication de nouveaux articles Ghost directement sur vos réseaux sociaux via Buffer. Par exemple, dès qu'un nouvel article est publié sur votre site, Zapier peut envoyer le lien à Buffer pour qu'il soit partagé automatiquement sur vos comptes sociaux.
Analyser les performances :
- Suivre l'engagement : Utilisez les outils d'analyse de Buffer pour suivre l'engagement de vos publications. Vous pourrez voir quelles publications génèrent le plus de clics, de partages, et de commentaires, ce qui vous aidera à affiner votre stratégie de contenu.
- Rapports de performance : Buffer génère des rapports que vous pouvez consulter pour analyser les performances de vos campagnes sociales. Ces rapports peuvent vous montrer les tendances, les meilleurs moments pour publier, et les types de contenu qui résonnent le mieux avec votre audience.
Automatiser vos publications avec Buffer est pratique, mais cela peut parfois réduire la portée de vos posts en raison des algorithmes des réseaux sociaux. Testez d'abord la publication manuelle, puis comparez avec Buffer pour voir s'il y a un impact négatif sur vos résultats.
Optimiser votre stratégie de contenu :
- Ajuster les horaires de publication : En fonction des analyses fournies par Buffer, ajustez les horaires de publication pour maximiser la visibilité de vos contenus. Vous pouvez également expérimenter avec différents types de messages et formats pour voir ce qui fonctionne le mieux.
- Réutiliser et reprogrammer du contenu : Si une publication a bien fonctionné, envisagez de la republier à un autre moment ou sur une autre plateforme. Buffer vous permet de reprogrammer facilement des publications existantes pour prolonger leur durée de vie et atteindre de nouveaux publics.

Conclusion
Créer et gérer un site internet professionnel avec des outils no-code est non seulement possible, mais aussi incroyablement efficace pour les créateurs de contenu de tous niveaux.
En combinant des outils tels que Ghost CMS, Tally, Calendly, Stripe, Airtable, Zapier, et Buffer, vous pouvez construire, gérer, et optimiser un site web complet sans avoir besoin de compétences techniques avancées.
Chaque étape de ce processus vous permet de conserver un contrôle total sur les fonctionnalités de votre site tout en simplifiant les tâches les plus complexes grâce à des automatisations intelligentes.
Que vous souhaitiez publier du contenu de manière fluide, gérer vos rendez-vous, traiter des paiements, organiser vos données, ou renforcer votre présence sur les réseaux sociaux, ces outils no-code offrent une solution adaptée à vos besoins.